Como Abrir Subtitulos Srt en Windows Media Player - quallsthosed
- Portada
- Esenciales
- Windows 10
- Cómo añadir subtítulos a tus vídeos en Windows Media Player

Con la llegada de Windows 10, Microsoft introdujo una nueva aplicación para reproducir vídeos de manera predeterminada en el sistema llamada Películas y TV. Una herramienta que llegó para sustituir al famoso Windows Media Player, aunque de momento podemos seguir usando el reproductor que lleva acompañando al sistema operativo de Microsoft desde hace años. Sin embargo, si eres de los que todavía usa Windows Media Player, es posible que te puedas encontrar con algunas trabas, como por ejemplo, a la hora de añadir subtítulos a un vídeo. A continuación, vamos a mostrar los pasos a seguir para añadir subtítulos en Windows Media Player.
¿Por qué podemos querer añadir subtítulos? Si normalmente usas plataformas de streaming para ver series y películas desde el ordenador no necesitarás Windows Media Player porque las diferentes webs y programas de Netflix, HBO o Disney+ utilizan su propio sistema de subtítulos. Pero puede que uses Windows Media Player para ver vídeos propios, alguna película que tú tenías o simplemente un vídeo que se grabó hace años y que quieres volver a ver. O alguna película que hayas descargado de Internet de forma legal de webs como Archive.org, por ejemplo. En todos estos casos podemos añadir subtítulos. Para poder añadir subtítulos a cualquier contenido que vayamos a reproducir con la herramienta de Microsoft necesitamos tener varias cosas… Por supuesto, antes de nada, es necesario tener el archivo con los subtítulos de la serie, película o vídeo en cuestión, por lo tanto, si aún no lo tenemos, tendremos que descargarlo previamente. Hay muchas páginas que nos permiten hacerlo sin ninguna complejidad, solo tenemos que buscar el título de la serie o película que vamos a ver y el idioma.Qué necesitamos
Los subtítulos
Entre las web más populares para descargar subtítulos caben destacar Subsmax, EasySubtitles, Podnapisi, Open Subtitles, Addic7ted, TVsubtitles y Moviesubtitles, etc. Puedes acceder a cada una de ellas para buscar subtítulos de tus series o películas favoritas que vas a reproducir en Windows Media Player ya añadir el archivo junto al vídeo para que el reproductor lo reconozca tal y como te mostramos a continuación. Una vez que tenemos el subtítulo, lo siguiente será descargar e instalar en nuestro PC el códec DirectVobSub o VSFilter. Te dejamos el enlace a la descarga más abajo. Se trata de códec o filtro que se usa para mostrar subtítulos y que se integra de forma automática con Windows Media Player. Si todo va bien no nos hará falta nada más, pero si por algún motivo tenemos problemas para mostrar los subtítulos, entonces posiblemente tengamos que echar mano de otro códec, Shark007. En el siguiente apartado mostramos los pasos a seguir y dejamos los enlaces a las descargas de los códecs. Una vez que tengamos el archivo .srt con los subtítulos del vídeo, lo siguiente que tenemos que hacer es abrir un explorador de archivos de Windows 10 y navegar hasta la ruta donde tengamos el vídeo al que queremos añadir los subtítulos. Ahí es donde vamos a copiar el archivo .srt con los subtítulos para que Windows Media Player lo reconozca. Eso sí, es importante saber que para que el reproductor identifique los subtítulos correspondientes al vídeo, el archivo .srt deberá llevar el mismo nombre que el propio vídeo. Por lo tanto, lo mejor es hacer clic con el botón derecho del ratón sobre el archivo del vídeo, seleccionar la opción renombrar o pulsar F2 y copiar el nombre del archivo. A continuación, hacemos lo mismo con el archivo de los subtítulos y pegamos el nombre que acabamos de copiar para asegurarnos que hemos puesto el nombre correctamente. Con todo esto listo, vídeo y archivo con los subtítulos con el nombre idéntico, lo siguiente que tenemos que hacer comprobar que los subtítulos están activados para que se puedan mostrar. Para ello, abrimos el reproductor, pulsamos en el modo Biblioteca de Windows Media Player y a continuación, hacemos clic con el botón derecho sobre la barra del menú del reproductor. Esto nos mostrará un menú en el que tenemos que seleccionar la opción Reproducir > Letras, títulos y subtítulos y hacemos clic en Activar si está disponible. Ahí mismo encontraremos también la opción Desactivar, que nos permitirá deshabilitar los subtítulos en un momento dado si no queremos que se muestren o nos molestan. Llegados a este punto, lo siguiente va a ser descargar e instalar en nuestro PC el códec DirectVobSub o VSFilter, disponible para sistemas de 32 y 64 bits. Se trata de un códec o filtro DirectShow que se usa para mostrar subtítulos y que además, se integra de forma automática con cualquier reproductor DirectShow como Windows Media Player. Por lo tanto, lo único que tenemos que hacer es descargarlo e instalarlo en nuestro ordenador sin necesidad de configurar nada más. Una vez instalado el códec, ya podemos probar a reproducir el vídeo y comprobar si se muestran correctamente los subtítulos en Windows Media Player. Si todo es correcto no tendremos que hacer nada más, sin embargo, es posible que tengamos que echar mano de otro códec, Shark007 para Windows Media Player. Después de tener el códec instalado, abrimos la aplicación de configuración ejecutándola con permisos de administrador y a continuación, debemos deshabilitar Media Foundation para MP4, AVI, MKV, etc. Estas opciones las encontraremos bajo cada una de las pestañas de la aplicación de configuración del códec Shark007. Con todo esto configurado correctamente, ya podemos abrir de nuevo el vídeo en Windows Media Player y deberíamos ver cómo se muestran los subtítulos sin ningún problema. Si no es así, podemos probar a renombrar el archivo .srt y cambiarle la extensión por .sub y volver a probar de nuevo. Puede parecer un proceso mucho más largo y complejo que simplemente tocar en subtítulos en streaming y verlo pero una vez que tengas todo instalado y previamente configurado solo tendremos que abrir los subtítulos cada vez. Es decir, solo tendrás que configurarlo una vez para poder usarlo siempre que lo necesites.El códec
Añadir subtítulos SRT en Windows Media Player
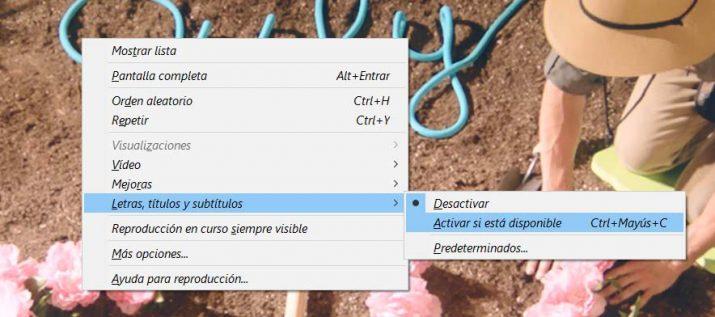
Activar si está disponible
Códec DirectVobSub o VSFilter
Shark007 para Windows Player
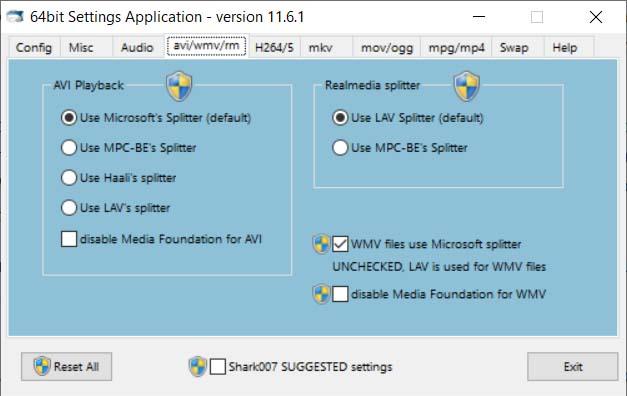
Como Abrir Subtitulos Srt en Windows Media Player
Source: https://www.adslzone.net/esenciales/windows-10/subtitulos-windows-media-player/
Posted by: quallsthosed.blogspot.com

0 Response to "Como Abrir Subtitulos Srt en Windows Media Player - quallsthosed"
Post a Comment